Edit Pdf Files Mac Free Download
2020-03-06 18:14:33 • Filed to: PDFelement for Mac How-Tos • Proven solutions
Looking for a cost-efficient PDF Editor to help you edit PDF on Mac? Are Adobe Acrobat DC or Adobe Acrobat X Pro for Mac too expensive for your budget? We've got good news for you: there are other options on the market that let you edit PDF on Mac without breaking the bank. So, wondering how to edit a PDF on Mac? If you want a cheaper alternative to Adobe Acrobat, there are much more cost-effective options on the market, including PDFelement. This program lets you edit PDF on macOS Sierra, High Sierra, Mojave and Catalina.
Best Free Program To Edit Pdf Files
- How to edit a PDF using Preview. If you haven't updated to Mojave or Catalina, you can still edit PDFs on your Mac for free using the Preview app that comes bundled with the Mac operating system.
- Jan 10, 2019 List of the Best Free PDF Editor for Mac for 2019 #1. PDFelement 6. PDFelement 6 is top voted and appreciated by the user for best editing of files in Mac. The software is integrated with all the necessary features such as editing, OCR, conversion, form processing, annotation, and signature.
- More Information for Editing PDF Files on Mac You can edit PDFs easily using PDFelement. With its user-friendly interface and smooth editing experience, you can do it all. Edit PDF text, images, and links, or use free-hand drawing tools and add comments, bookmarks, watermarks and more.
How to Edit PDF File on Mac
Other feature sets are also available in our online program to edit PDF files, which doesn’t limit your editing capabilities at all. You may place watermarks, design the drop-down menu, add shapes (arrows, lines) or simply draw, and much more. Adjusting portable document format files is no problem if you have the right tool for it.
Below are a few simple steps to help you edit PDF documents in macOS X Mojave, High Sierra, Sierra, El Capitan and Yosemite. This is how you edit a PDF file with PDFelement.
Step 1. Open PDF Files
Edit Pdf Files Mac Free Download 7 0
Open your PDF file with PDFelement. Select the 'Open File' button on the Home window and select the PDF file you want to open, or drag and drop the PDF files into the home screen to open it.
Step 2. Edit PDF Text on Mac
After the file is open, click the 'Text' button in the toolbar to enable editing mode. If your PDF file is a scanned file or image-based file, you'll need to perform OCR before editing it. Here are more details about how to edit scanned PDFs on Mac.
- To move PDF text: select the text you want to move, and the text block around it will be automatically selected. You can then drag the text block and move it to the desired position.
- To modify PDF text: double-click the text so the cursor is inside the text box. You can then type or delete text as needed.
- To add PDF text: click the 'Add Text' button in the toolbar, and click on any where you want to add text to the page. A dotted text box will appear, and you can start typing new text.
Step 3. Edit Images in a PDF File on Mac
Similar to editing text, you can also click the 'Image' button in the left toolbar to edit PDF images:
- To insert images into a PDF file: click the 'Add Image' button in the toolbar. A pop-up window will appear. You can browse for and select a local image from your Mac to insert into the document.
- To move images within a PDF file: after you enable the editing mode, click on the image to drag it and move it to the position that you want to place it in.
- To crop images: click the image to select it, and click the 'Crop' option on the right side panel. Drag the blue box around the image to select a portion of the image to crop.
Step 4. Add Markups to PDF on Mac
When you need to annotate your PDF, you can make use of the markup tools will be useful. Click on the 'Markup' button on the left menu bar. You'll then see all of the options on the below toolbar.
- To highlight PDF text: click on the 'Highlight' icon, and then select the text content you want to highlight. You can change the highlight color on the right side menu.
- To add a sticky note: click on the 'Sticky Note' button, and then click on the area where you want to place the sticky note to insert it.
- To use other annotation tools: you'll find other annotation tools on the menu bar, such as 'Underline', 'Pencil', 'Shapes', 'Stamp' and so on. Simply select and apply your desired annotation.
Step 5. Export PDF after Editing on Mac
Load a PDF file in this PDF Editor for Mac tool. Click the 'File' > 'Export To' > 'Word' in the toolbar. If your PDF file is scanned or image-based you'll need to perform OCR. Hit the 'Save' button, and the conversion process will be completed in seconds. You can then open the converted word document and edit the content directly.
If you're a Windows user, you can download the Windows version of PDFelement to edit PDF files on a Windows PCs. The main interface of the Mac version of PDFelement is a little bit different from that of the Windows PDF Editor. If necessary, read the guide to learn how to edit PDF in Windows.
More Information for Editing PDF Files on Mac
You can edit PDFs easily using PDFelement. With its user-friendly interface and smooth editing experience, you can do it all. Edit PDF text, images, and links, or use free-hand drawing tools and add comments, bookmarks, watermarks and more. You can easily change font, color and size, as well as add images to the PDF, and then rotate, resize or delete it if you'd like. When you need to edit pages, you can use this program to extract, insert, split, replace, rotate and delete the pages of the PDF document. PDFelement can also convert PDF files to most popular file formats iand vice versa. And it is fully compatible with macOS 10.15 Catalina, 10.14 Mojave, macOS 10.13 High Sierra and macOS 10.12 Sierra.
PDFelement is the most affordable and efficient alternative to Adobe® Acrobat® DC and Adobe® Acrobat® XI Pro for Mac. It is an innovative PDF editor for Mac which can help you edit PDF files directly or convert PDF to Word so that you can edit it in a word processor. It's an all-in-one PDF solution for your personal and business needs. With a user-friendly interface and powerful functions to edit, convert, create, and protect PDFs, it will meet all of your PDF editing needs and more. Plus, compared to Adobe Acrobat DC, it's more cost-effective at only $69 for the Standard version and $99 for the Pro version.
Adobe® Acrobat® XI now ended customer support and updates. This means that your PDF file and data might be left at risk due to a lack of security updates. Click here to discover the best alternatives to Adobe® Acrobat®.
Download the free trial version of PDFelement to try it out for yourself! You can read this review on PDFelement to explore more features and get to know what it can do for you!
How to Edit PDF Files in Mac with Preview
Preview is another option for editing PDF files on Mac. Below, we'll outline the steps for how to edit PDFs with Preview. However, if your PDF file is a scanned file or image-based PDF file, Preview will not be able to help you edit it.
Step 1. Edit PDF Text with Preview
Open your PDF file in Preview, and then click on the 'T' icon on the menu bar. A new text box with appear. Now you can add PDF text to the file. You can also go to 'Tools' and click on 'Text Selection'. There you can select the text and right click to copy it.
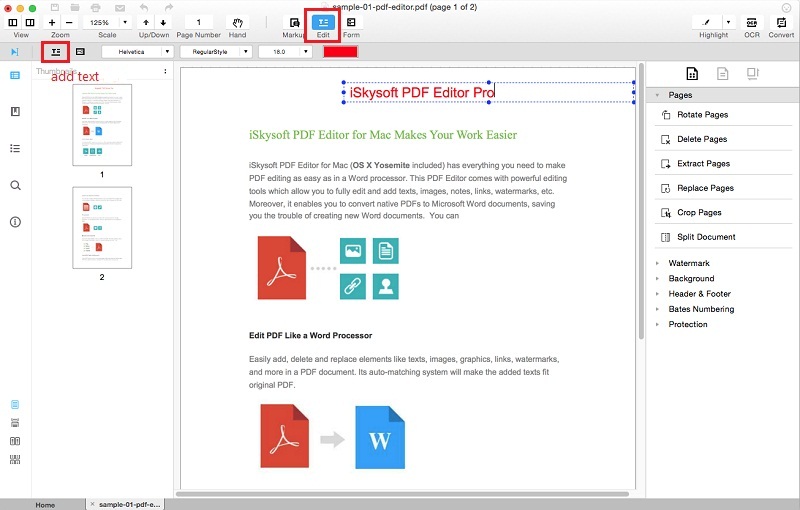
Step 2. Add Annotation to PDF with Preview
You can also insert annotations to PDF files using Preview. Click the 'Note' icon on the menu bar. Then click on the location within the PDF where you want to insert a note. Now you can insert comments into the text box to add the annotation. You can also drag your mouse to create the required annotation.
Shapes and signature are also available on Preview. Click on 'Tools' and then select 'Annotate'. There you can see all of the annotation tools on the menu. Choose the one you need to insert into the PDF document.
Free DownloadFree Download or Buy PDFelementBuy PDFelement right now!
0 Comment(s)
Mark up PDFs
Use the markup toolbar in Preview to add text and comments, sign documents, highlight text, and more. To show the markup toolbar, click the Show Markup Toolbar button at the top of the window, or choose View > Show Markup Toolbar.
Magix music maker download free. Easily control Music Maker software instruments such as strings, bass, guitars, synthesizers and lots more. Give each and every song a characteristic flair. You can choose 3 MAGIX instruments and 1 Tiny instrument for Music Maker Plus Edition or 6 MAGIX instruments and 2 Tiny Instruments for Music Maker Premium Edition.
Add text
In most PDFs, you can simply click a text field, then type to enter text in the field.
If you can't add text to a field, use a text box instead:
- Click the Text button in the markup toolbar, or choose Tools > Annotate > Text.
- To show font, size, and color options for text in a text box, click the Text Style button in the markup toolbar.
- To move the text box, just drag it.
Highlight text
To turn highlight mode on or off, click the Highlight button in the toolbar. When highlight mode is on, highlights appear when you select text.
Free itunes gift card generator mac download. Itunes gift card hack mac – itunes gift card generator authentication key after successful testing has been added to our website for public use. This program has all latest features and we are open to add some more by request.Download now itunes gift card hack mac – itunes gift card generator authentication key Has built in Proxy and VPN support, this tool will make you 100% anonymous.itunes gift card hack mac – itunes gift card generator authentication key file is 100% clean and safe, no hidden ads or offers, we use only open source technologies, full code is available for you to edit or upate.itunes gift card hack mac – itunes gift card generator authentication key supports wide range of platforms, such as Windows and Mac OS X. Out tool has built in platform detector witch will detect your device version and will install right version for you. IPhone and Android are also supported.All user notes and feature list has been included in txt file that will be provided after installation of itunes gift card hack mac – itunes gift card generator authentication key.We Offer FREE SUPPORT.
- To change the highlight color or switch to strikethrough or underline, click next to the Hightlight button , then choose an option.
- To remove a highlight, Control-click the text, then choose Remove Highlight.
Add notes
To add a note, click the Note button in the markup toolbar, or choose Tools > Annotate > Note.
- To close the note, click outside the note box. You can move notes anywhere on the document.
- To open a note, click the note box.
- To see all notes and highlights, choose View > Highlights and Notes.
Add your signature
- Click the Sign button in the markup toolbar, or choose Tools > Annotate > Signature.
- Click Create Signature, then choose whether to use your trackpad, built-in camera, or iOS device to create a signature:
- Click Trackpad, then use your trackpad to sign your name with your finger. If you have a Force Touch trackpad, you can press harder on the trackpad to sign with a darker line. After you sign your name, press any key on the keyboard.
- Click Camera, then sign your name on white paper and hold it up to the camera. Your Mac will automatically scan the signature and show it in the Camera window.
- Click iPhone (or iPad or iPod touch), then sign your name on your device's screen when prompted. Learn more about using iPad, iPhone, or iPod touch to sketch in or mark up documents.
- Click Done.
- Choose your signature to add it to the document. You can move and resize it anywhere on the document.
Edit images
- Crop: Drag to select the crop area, then choose Tools > Crop.
- Rotate: Choose Tools > Rotate Left or Rotate Right.
- Adjust color: Choose Tools > Adjust Color, then drag a slider to make an adjustment.
- Adjust size: Choose Tools > Adjust Size, enter the desired dimensions, then click OK.
- Get quick access to edit controls: Click the Show Markup Toolbar button at the top of the window.
Share and export
- To share your file, click the Share button , or choose File > Share. Then choose an option.
- To save your document or image in a different format, choose File > Export, choose a format, then click Save.